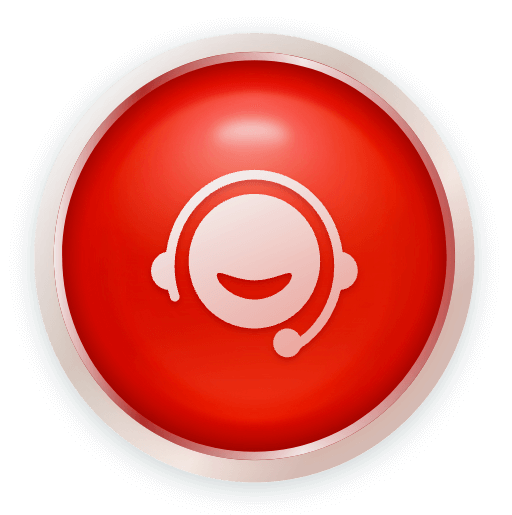The Ultimate Guide to ThinkDiag+ APP & THINKCAR OBD2 Bluetooth Scanner
ThinkDiag+ is a car diagnostic tool app launched by ThinkCar. It is a supporting APP of THINKDIAG, THINKDIAG 2, THINKDIAG Mini, ThinkCar BD6, ThinkDirver and ThinkCar Pro products. Users could read data flow reading, action testing, and 15+ maintenance functions through the ThinkDiag+ APP. In addition, the ThinkDiag+ APP also provides the generation and sharing function of vehicle diagnostic reports and the functions of online communication and purchasing other devices and software.
Now, let us use the THINKDIAG device to demonstrate how to use it, and other available OBD2 Bluetooth scanners are similar.
1. Download the ThinkDiag+ App
ThinkDiag+ APP distinguishing Android and IOS versions. Search for "ThinkDiag+" in the App Store or Google Play Store. The ThinkDiag+ App is FREE to download. You should download the APP from an application store to maintain the latest version. However, if you cannot install it successfully, you must install it manually. This situation is rare, but it did happen. The following is a manual installation option.
2. Sign In or Sign Up
If you already have a Thinkcar Tech account, please sign in with your account. If you do not have an account, please sign up as explained in the following paragraph. One Thinkcar Tech account is standard for all products by Thinkcar Tech.
How to sign up for an account? Open the ThinkDiag+ App and click on "Sign Up". Input your username, email, and verification code (which will be sent to the email you input), then create your password. Click on "Sign Up" to finish your registration.
3. Activate a THINKDIAG Device
Click on "Activate" to open the activation page. You must input the serial number and an 8-digit activation code to complete the activation process and account binding for the THINKDIAG device. The activation code is on the first page of the Quick Start Guide.
4. Insert the THINKDIAG Device into the OBDII port in your vehicle
Usually, the OBDII port is located under the dashboard, above the pedal on the driver's side. Here are the 5 common positions for the OBDII port (as shown in the figure right). When you insert the device, a green light will indicate that the device is powered.

5. Bluetooth Connection
Open the ThinkDiag+ App; it will automatically search for activated devices. Select your device and connect to it via Bluetooth in the App. Note: Please do not directly connect the device to your phone via Bluetooth settings in your phone OS. Make sure to pair your device within the App following the instructions.
6. Download Diagnostics Software
In the "Diagnostics" interface of the App, you will need to download the corresponding diagnostics software when you first time perform "All System Diagnostic" and "OBD Functions". Moreover, there is no need to download it again next time.
7. Start to Use Your THINKDIAG Device
After the Bluetooth connection, you could use all the functions of your THINKDIAG device, such as All Systems Diagnostics, Maintenance & Service Functions, OBDII Diagnostics (Optional: THINKDIAG HML, THINKTPMS G2, THINKEASY).